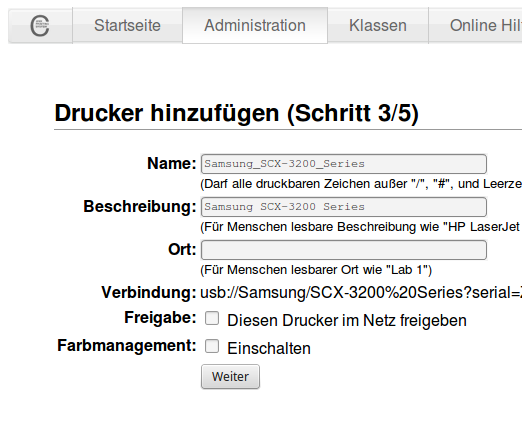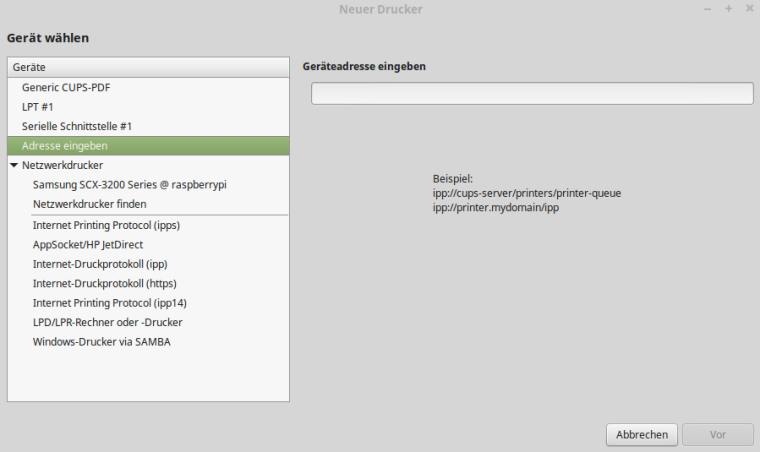Cups - ein Druckdaemon
Einleitung
CUPS (Common Unix Printing System) , ist ein Drucksystem, des sich auf Linuxsystemen um den Transport der Druckdaten zum Drucker kümmert. Dieses Drucksystem besteht aus einer Client-Server-Architektur, auf einem standardmäßig installiertem Linux Mint wird CUPS nur als Client benutzt, aber auch hier kann man den Serverbetrieb einschalten. Doch immer eins nach dem anderen.
Wenn man mehrere Systeme zu Hause hat und keinen Netzwerkdrucker, dann kommt schnell das Verlangen auf, von jedem System aus auf den Drucker zugreifen zu können. Vor einiger Zeit hatte ich dazu schon mal einen Bericht gelesen, daran habe ich mich nun erinnert. Was brauchen wir?
- einen Server der möglichst permanent läuft, unser NAS im Netz bietet sich dafür an.
CUPS installieren
sudo apt install cups cups-client
Nun werden eine Menge Programme und Daten installiert, ein Grund sich einen Kaffee zu holen. Nachdem wir alles installiert haben, starten wir den Dienst.
sudo service cups start
CUPS beinhaltet einen Webbrowser um die Konfigurationsseite anzuzeigen, nur blöd wenn man ein minimales System installiert hat. Dafür gibt es zwar auch Tools wie z.b. lynx, aber ganz ehrlich damit bin ich nicht besonders klar gekommen. Aber man kann die Konfigurationsseite auch von extern erreichen, dazu nimmt man folgenden Befehl.
sudo cupsctl --remote-admin
Damit wird die Konfiguration so eingestellt, das man aus dem lokalen Netz sich auf die Seite verbinden kann. Aufgerufen wird sie so.
https://192.168.2.xxx:631
Nun befindet man sich auf der Konfigurationsseite.
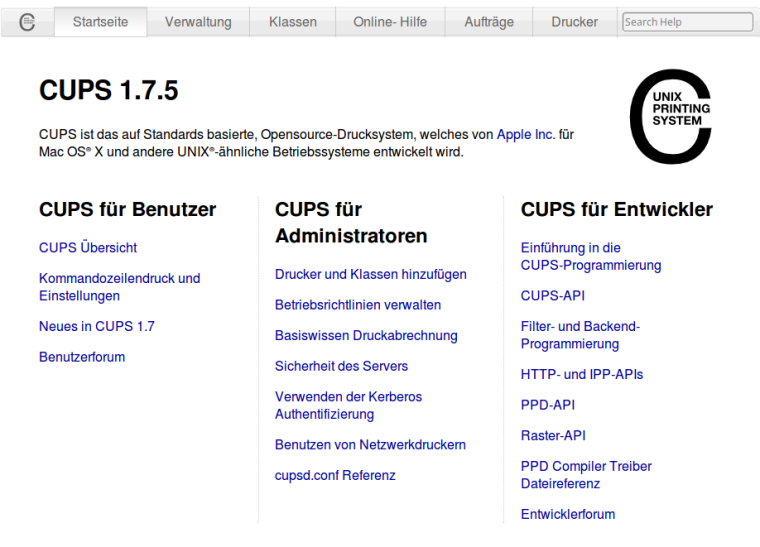
Schaut euch mal um, es gibt eine ganze Menge zu erkunden. Der wichtigste Reiter ist die "Verwaltung".
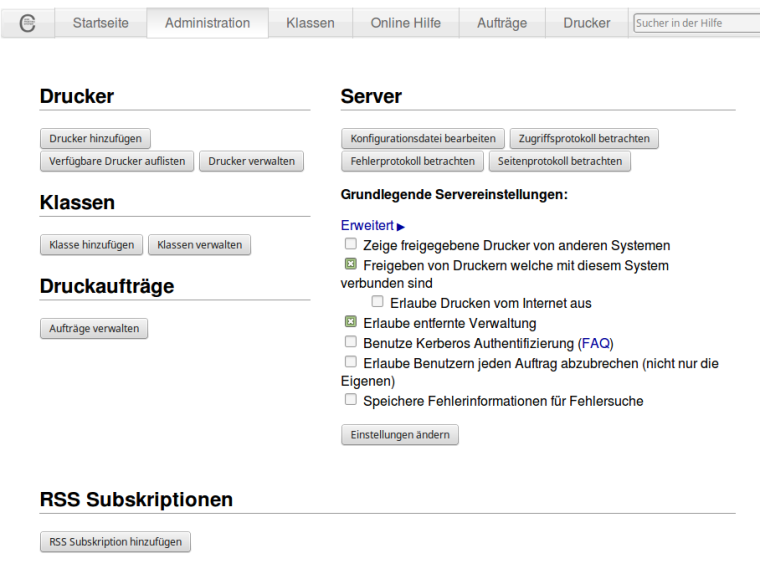
Drucker hinzufügen
Wenn wir jetzt auf "Drucker hinzufügen" klicken werden wir nach dem User und dem Passwort des Rootusers des NAS gefragt.
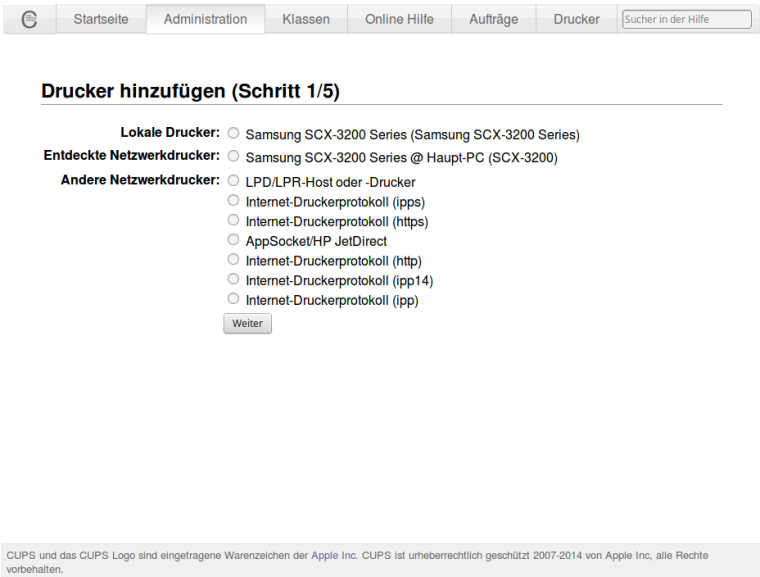
Da gibt es eine ganze Menge Einstellmöglichkeiten, die ich gar nicht kenne. Die sind aber auch für mich gar nicht so wichtig. Fangen wir mal an, was sehen wir?
- einen lokalen Drucker SCX-3200
- einen Netzwerkdrucker SCX-3200 (@Haupt-PC)
Der Rest ist im Moment uninteressant. Der 1. Drucker ist der Drucker, der am USB-Port des NAS hängt. Der 2. Drucker war ein freigegebener Drucker an meinem Haupt-PC, das muss ich dann noch entfernen  Nun sucht man den lokalen Drucker aus und klickt auf "Weiter".
Nun sucht man den lokalen Drucker aus und klickt auf "Weiter".
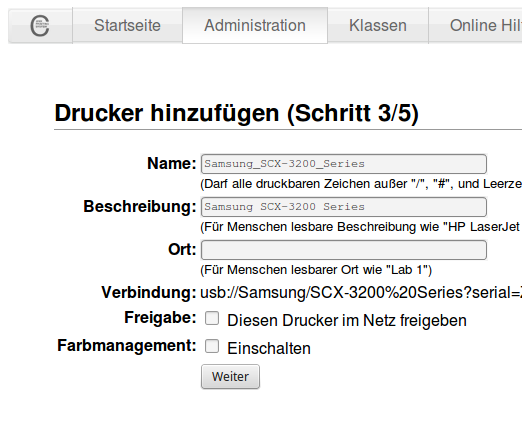
Sollte selbst erklärend sein. Wenn der Drucker im Netzwerk erreichbar sein soll, dann klickt man die entsprechende Freigabe an. Danach sucht man den entsprechenden Druckertreiber aus und drückt auf "Drucker hinzufügen" - fertig!
Drucker auf dem PC hinzufügen
Auf meinem Linux Mint sieht das dann folgendermaßen aus.
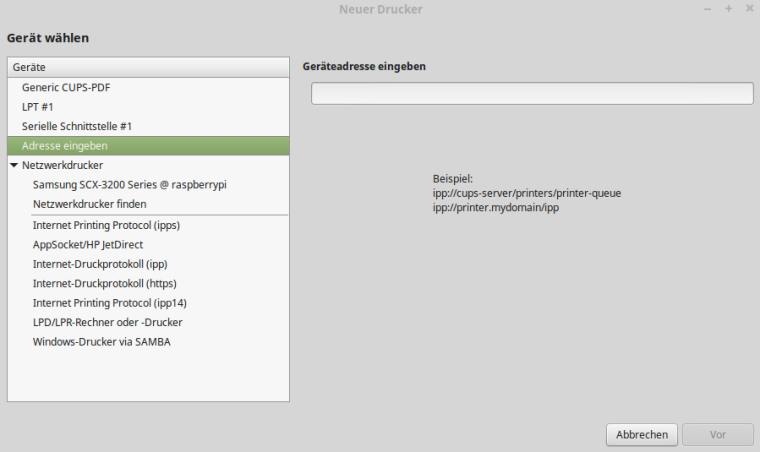
Dort sieht man jetzt den freigegebenen Drucker und fügt diesen entsprechend hinzu. Fertig!
So kann man sein NAS so ganz nebenbei als Duckdaemon benutzen, ist ja sowieso 24/7 eingeschaltet. Was mir viel Kopfzerbrechen bereitet hat war, wenn der Daemon WLan und LAN versorgen soll, dann muss der Daemon auch beides installiert haben. Ich habe lange gebraucht, bis es klick gemacht hat. Nun ist mein Drucker ein "Netzwerkdrucker" ohne das dieser das eigentlich kann. So klappt das auch mit dem Notebook vom Balkon 
Ich hoffe ich konnte euch mal wieder ein paar Anregungen vermitteln.
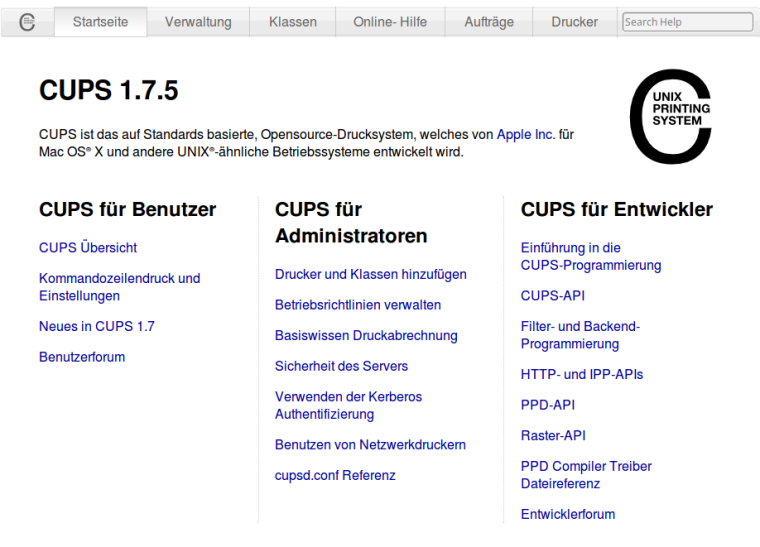
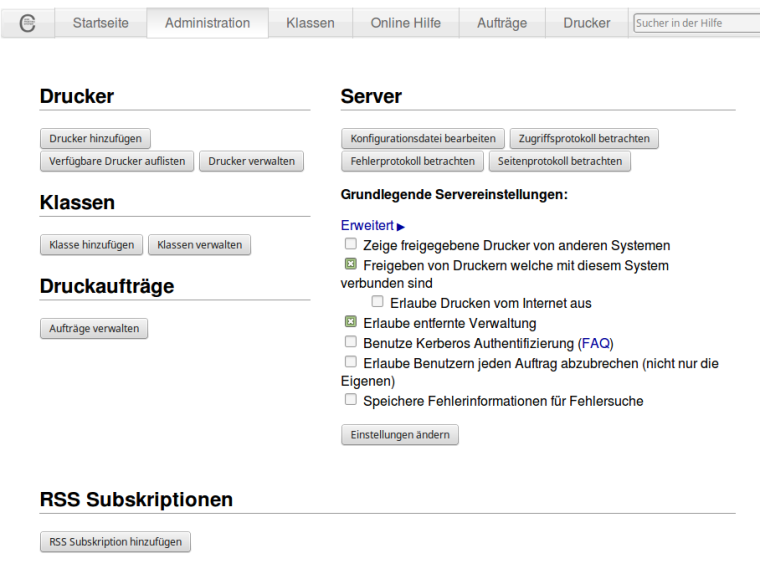
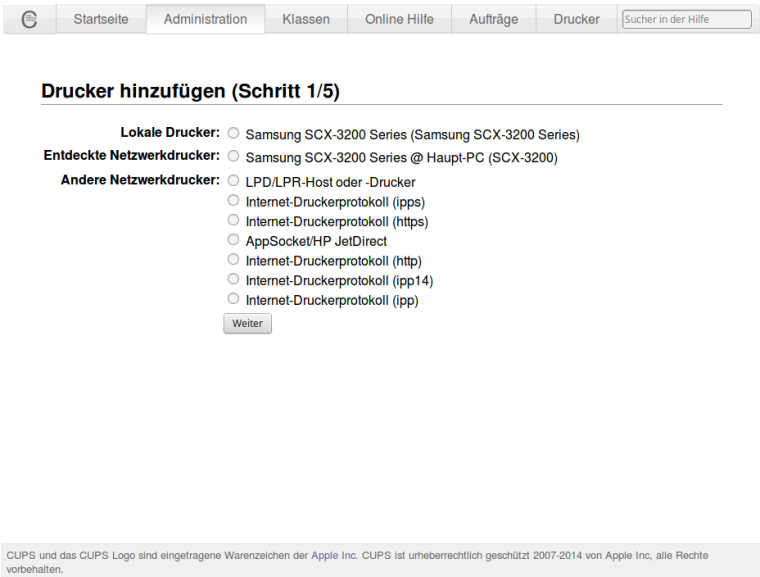
 Nun sucht man den lokalen Drucker aus und klickt auf "Weiter".
Nun sucht man den lokalen Drucker aus und klickt auf "Weiter".