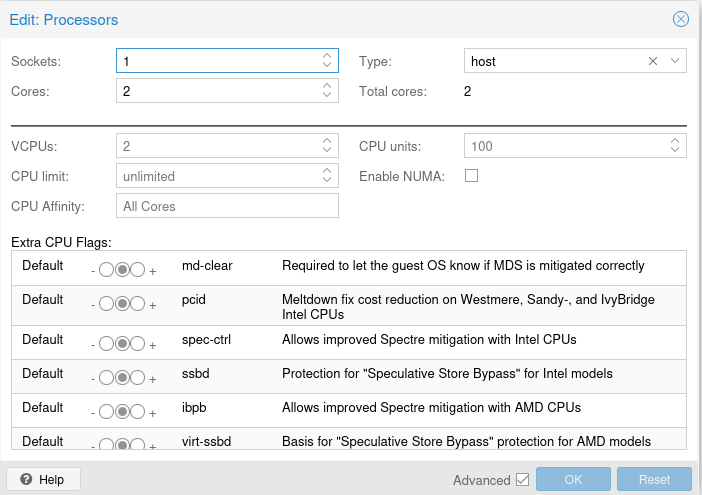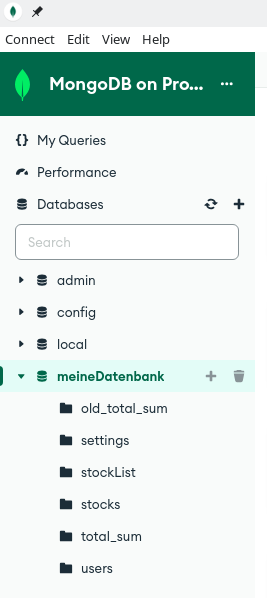Durch diesen Beitrag ist mir mal wieder eingefallen, das wir das erneut testen könnten 😉
Also die aktuellen Daten von Debian gezogen. Das Image gebaut, könnt ihr alles hier im ersten Beitrag nachlesen. Da die eingebaute Netzwerkschnittstelle nicht erkannt wurde, habe ich mal wieder den USB-to-LAN Adapter eingesetzt.
Bus 005 Device 002: ID 0b95:1790 ASIX Electronics Corp. AX88179 Gigabit EthernetDie Installation wollte ich auf einem NVMe Riegel installieren.
Die Debian Installation durchgezogen und nach erfolgreicher Installation neugestartet. Und siehe da, ohne das man alles möglich ändern musste, bootete die NVMe SSD 🤓
Eingesetzter uboot -> 2020.01-ayufan-2013......
Die nicht erkannte LAN-Schnittstelle müsste an nicht freien Treibern liegen, hatte ich da irgendwo kurz gelesen. Beim Schreiben dieses Satzes kam die Nacht und ich konnte noch mal drüber schlafen. Heute Morgen, beim ersten Kaffee, dann noch mal logischer an die Sache ran gegangen.
Wir schauen uns mal die wichtigsten Dinge an.
root@debian:~# ip a 1: lo: <LOOPBACK,UP,LOWER_UP> mtu 65536 qdisc noqueue state UNKNOWN group default qlen 1000 link/loopback 00:00:00:00:00:00 brd 00:00:00:00:00:00 inet 127.0.0.1/8 scope host lo valid_lft forever preferred_lft forever inet6 ::1/128 scope host valid_lft forever preferred_lft forever 2: eth0: <BROADCAST,MULTICAST> mtu 1500 qdisc noop state DOWN group default qlen 1000 link/ether 62:03:b0:d6:dc:b3 brd ff:ff:ff:ff:ff:ff 3: enx000acd26e2c8: <BROADCAST,MULTICAST,UP,LOWER_UP> mtu 1500 qdisc pfifo_fast state UP group default qlen 1000 link/ether 00:0a:cd:26:e2:c8 brd ff:ff:ff:ff:ff:ff inet 192.168.3.208/24 brd 192.168.3.255 scope global dynamic enx000acd26e2c8 valid_lft 42567sec preferred_lft 42567sec inet6 fd8a:6ff:2880:0:20a:cdff:fe26:e2c8/64 scope global dynamic mngtmpaddr valid_lft forever preferred_lft forever inet6 2a02:908:1260:13bc:20a:xxxx:xxxx:xxxx/64 scope global dynamic mngtmpaddr valid_lft 5426sec preferred_lft 1826sec inet6 fe80::20a:cdff:fe26:e2c8/64 scope link valid_lft forever preferred_lft foreverOk, er zeigt mir die Schnittstelle eth0 ja an, dann kann es an fehlenden Treibern ja nicht liegen. Lässt dann auf eine fehlerhafte Konfiguration schließen. Nächster Halt wäre dann /etc/network/interfaces
Das trägt Debian ein
# This file describes the network interfaces available on your system # and how to activate them. For more information, see interfaces(5). source /etc/network/interfaces.d/* # The loopback network interface auto lo iface lo inet loopback # The primary network interface allow-hotplug enx000acd26e2c8 iface enx000acd26e2c8 inet dhcp # This is an autoconfigured IPv6 interface iface enx000acd26e2c8 inet6 autoGut, bei der Installation hat Debian ja nur die zusätzliche Netzwerkschnittstelle erkannt, folgerichtig ist die auch als primäre Schnittstelle eingetragen. Dann ändern wir das mal...
# This file describes the network interfaces available on your system # and how to activate them. For more information, see interfaces(5). source /etc/network/interfaces.d/* # The loopback network interface auto lo iface lo inet loopback # The primary network interface #allow-hotplug enx000acd26e2c8 allow-hotplug eth0 #iface enx000acd26e2c8 inet dhcp iface eth0 inet dhcp # This is an autoconfigured IPv6 interface #iface enx000acd26e2c8 inet6 auto iface eth0 inet6 autoDanach einmal alles neu starten bitte 😉
systemctl status networkingDa fehlte mir aber jetzt die IPv4 Adresse, so das ich einmal komplett neugestartet habe. Der Ordnung halber, so hätte man die IPv4 Adresse bekommen.
dhclient eth0Nachdem Neustart kam dann das
root@debian:/etc/network# ip a 1: lo: <LOOPBACK,UP,LOWER_UP> mtu 65536 qdisc noqueue state UNKNOWN group default qlen 1000 link/loopback 00:00:00:00:00:00 brd 00:00:00:00:00:00 inet 127.0.0.1/8 scope host lo valid_lft forever preferred_lft forever inet6 ::1/128 scope host valid_lft forever preferred_lft forever 2: eth0: <BROADCAST,MULTICAST,UP,LOWER_UP> mtu 1500 qdisc mq state UP group default qlen 1000 link/ether 62:03:b0:d6:dc:b3 brd ff:ff:ff:ff:ff:ff inet 192.168.3.172/24 brd 192.168.3.255 scope global dynamic eth0 valid_lft 42452sec preferred_lft 42452sec inet6 fd8a:6ff:2880:0:6003:b0ff:fed6:dcb3/64 scope global dynamic mngtmpaddr valid_lft forever preferred_lft forever inet6 2a02:908:1260:13bc:6003:xxxx:xxxx:xxxx/64 scope global dynamic mngtmpaddr valid_lft 5667sec preferred_lft 2067sec inet6 fe80::6003:b0ff:fed6:dcb3/64 scope link valid_lft forever preferred_lft forever 3: enx000acd26e2c8: <BROADCAST,MULTICAST> mtu 1500 qdisc noop state DOWN group default qlen 1000 link/ether 00:0a:cd:26:e2:c8 brd ff:ff:ff:ff:ff:ffFertig, eth0 läuft. Nun kann man den zusätzlichen Adapter entfernen oder halt konfigurieren, wenn man ihn braucht.
Warum der Debian Installer die eth0 nicht erkennt verstehe ich nicht, aber vielleicht wird das irgendwann auch noch gefixt. Jetzt habe ich erst mal einen Workaround um eine Installation auf den ROCKPro64 zu bekommen.